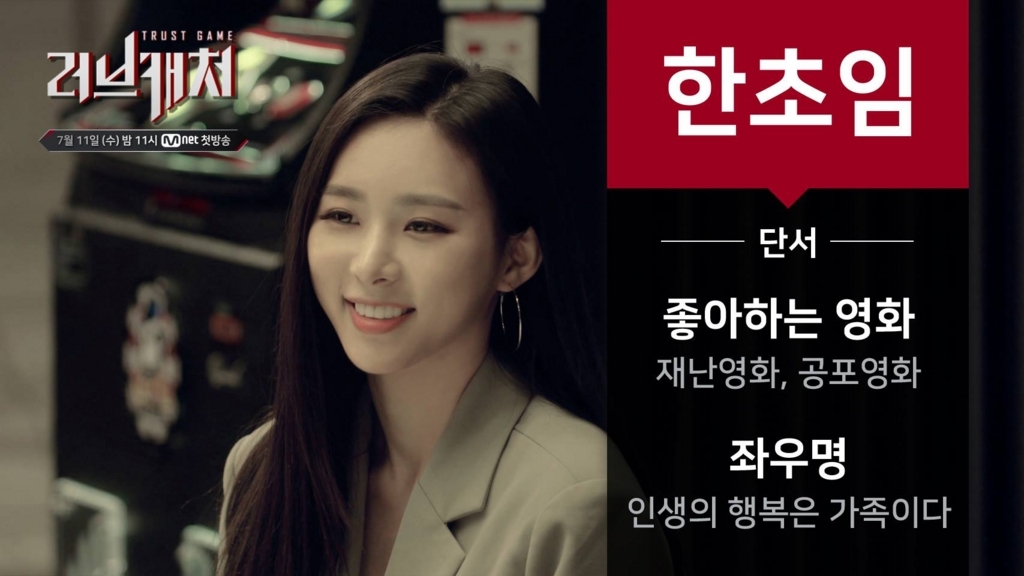Javaの開発環境構築の最後は、Eclipse(エクリプス)という統合開発環境(IDEとも呼びます)をインストールします。
Eclipseのような統合開発環境ソフトを使用しないで開発する場合、コマンドプロンプトでコンパイルや実行の操作をします。
しかし、実際のシステム開発では開発効率も悪いため、より開発がしやすい機能が盛りこまれた統合開発環境ソフトを使用します。
統合開発環境ソフトは、Eclipseの他、NetBeans(ネットビーンズ)やIntelliJ IDEA(インテリジェイ・アイデア)などがありますが、今回は無料でダウンロードでき、誰でも利用できるEclipseを使っていきます。
Eclipseのインストーラは、日本語で表示されるようにカスタマイズされている「Pleiades All in One」を使用します。
「Pleiades All in One」は、Eclipse本体とPleiadesおよび便利なプラグインがセットになっているパッケージです。
Eclipseのインストール
インストーラは、以下のサイトからダウンロードします。
Pleiades All in Oneダウンロードサイト(https://mergedoc.osdn.jp/)
表示された画面上部にある「Eclipse X」(Xは西暦またはバージョン番号)のうち、リリースが新しいものが最新版です。
今回は「Eclipse 2022」のインストールを前提として説明しますので、そちらをクリックして進みます。

※ これ以降は「Eclipse 2022」のインストールを前提として記載します。バージョンが異なる場合は、設定画面も若干異なることがあります。
「Eclipse2022」ではなく、「Eclipse2020」をインストールしたい方は、こちらをクリックしてください。
「Eclipse 2022」をクリックすると、以下の画面が表示されますので、縦が「Java」、横が「Full Edition」の「Download」ボタンをクリックしてください。

ダウンロードしたexeファイルをダブルクリックすると、以下の画面が表示されるので、作成先の指定がなければ、そのまま「解凍」ボタンを押下します。
※作成先を変更したい場合は「参照…」ボタンを押下して作成先を変更した後、「解凍」ボタンを押下してください。

解凍が完了したら、Eclipseのインストールは完了です。
続いて、解凍されたフォルダを開いて、Eclipseの起動確認をしておきましょう。
解凍した「pleiades」フォルダの中の「2022-xx」フォルダにある「eclipse」フォルダを選択すると、「eclipse.exe」がありますので、このファイルをダブルクリックします。

このexeファイルのショートカットアイコンをデスクトップに作成しておくと便利です。
ショートカットアイコンの作成は、exeファイル「eclipse.exe」を右クリックして「ショートカットの作成」を選択し、作成されたショートカットアイコンをデスクトップに移動します。

Eclipseの起動には、少し時間がかかります。以下の画面が表示されますので、しばらく待ちましょう。

その後「Eclipse IDE ランチャー」ダイアログが表示されますので、ワークスペースのフォルダを選択してください。
ワークスペースとは、アプリケーションのソースファイルや設定ファイルなどを保存するフォルダです。
デフォルトで表示されているフォルダを変更しても問題ありません。
ワークスペースを選択したら、そのまま「起動」ボタンを押下します。

これでEclipseが起動します。
起動すると、Eclipseの開発画面が表示されます。

これで、Eclipseの起動確認は完了です。
The post Java環境構築(Windows版) Eclipse2022のインストール first appeared on ITエンジニアが作るメディア Tech Fun Magazine.